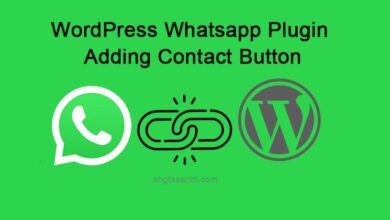How to Add a Wishlist to Your WooCommerce Store

Wish lists allow your users to save their favorite products so they can quickly access them later and complete their purchases. It also makes it easy for your users to share their favorite items with friends and family or add them to a gift registry.
Why Should You Add a Wishlist to Your WooCommerce Store?
The wish list allows customers to register the products on your site to a list. It helps your customers remember which products they want to buy in the future and gives them quick and easy access to them in your WooCommerce store.
Customers can also share their wish lists with friends and family, or add their wish lists to a gift registry. Not only does this encourage more sales, but it can also greatly increase brand awareness and increase traffic to your website.
Another benefit of using wish lists in your WooCommerce store is that it allows you to see which of your products are added to customers’ wish lists most often. You can then make promotional sales and offer discounts on those products to increase your sales.
Adding a Wishlist to Your WooCommerce Store
The easiest way to add a wish list to your WooCommerce site is with a plugin like the one below. YITH WooCommerce Wish List.
YITH WooCommerce Wish List is a free WooCommerce plugin that adds a wish list to your website and then shares that wish list with friends and family.
First, you need to install and activate the plugin on your WooCommerce site. For more information on how to do this, see this guide on how to install the WPBeginner WordPress plugin.
After you enable the add-on YITH > Wish List From your WordPress dashboard.
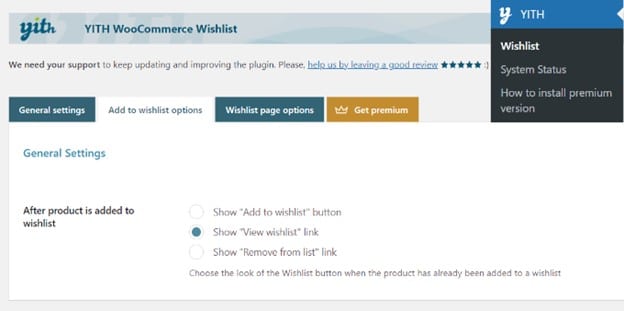
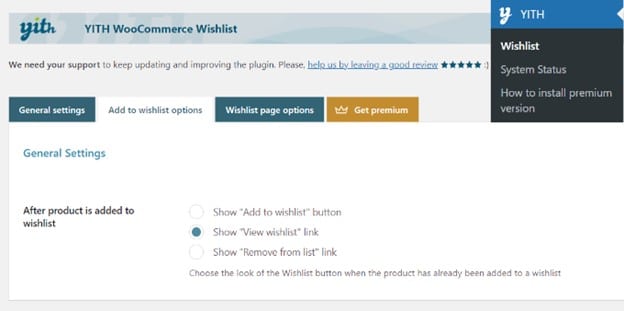
The plugin will automatically add a ‘.Add to wishlistClick on each of your products that users can click to save their favorite products ‘ button.
In the global wish list settings, you can choose which link to show after a user adds a product to their wish list. This means that ‘Add to wishlistAfter you click the ‘ button, you can use the ‘ button or you can choose to show it as ‘.View wish list‘ or ‘Remove from list‘.
Next, you’ll see the cycle settings and product page settings. Allows you to choose where you want’Add to wishlistbutton to appear on the product page.
By default, ‘Add to CartPress the ‘ button. If you want this to appear in a different part of the page, click ‘Location of “Add to wishlist” on product page‘ to select a different page location.


You can then scroll down for text customization if you want’Add to wishlistYou can say something else by pressing the ‘ button and edit the color and style of the button if you want.
Don’t forget to clickSave OptionsBefore you click to make sure you don’t lose any of your changes.


Now ‘Wish list page optionsThe ‘ tab in Settings.
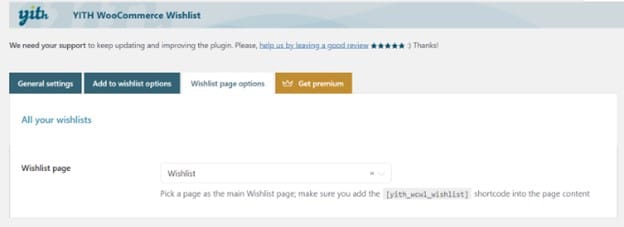
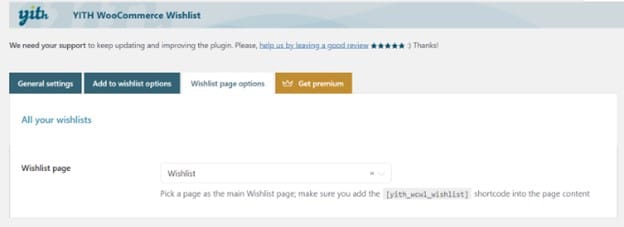
By default, the plugin will create a new page on your WooCommerce site for wish lists. If you want to use a different page, you can select a different page from the drop-down menu. You can also show wish lists on any page: [yith_wcwl_wishlist] short code.
For more information on how to add a shortcode to your WordPress page, you can check out this WPBeginner guide.
If you scroll down the page, you can view the settings that contain the details you want to add to the wish list table.
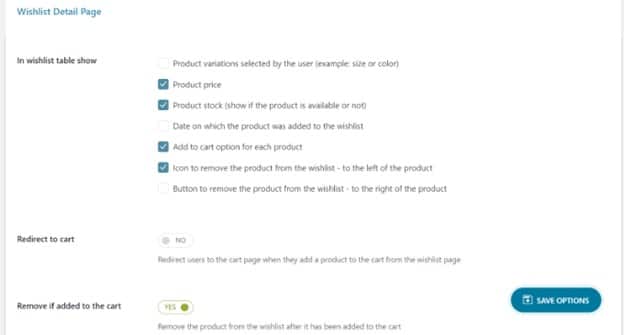
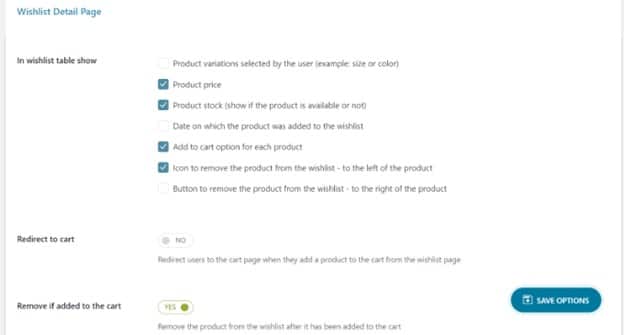
There are options for showing product variants, price, and inventory of the product. You can also choose to show the date the product was added to the wish list, creating a ‘Add to cartAdd the ‘ button under each product and add icons or buttons to remove the product from the wish list, which will appear on the left and right side of the product respectively.
Additionally, there are toggle buttons from the wish list page to redirect users to their cart page when they add an item to their cart, and to remove the product from the wish list after it has been added to the cart.
You can configure settings to share the wish list on social media platforms and customize the text that appears when a user shares the wish list.


This plugin also offers settings to customize the style and color of both the s’haring button and the social media channel buttons.
Once again, don’t forget to click ‘Save Options’ when you’re done so you don’t lose any of the changes you’ve made.
Now you can look at your WooCommerce site and click on ‘Add to wishlistClick the product page by pressing the ‘ button.
When a user clicks on ‘Add to wishlistWith the ‘ link, they can view all the products in their wish lists and choose to remove products from their wish lists or add products to the cart.
At the bottom of the wish list, the sharing options you have selected will be shown, allowing the user to share the wish list on various social media platforms or send it between email or other messaging apps.
If you want to purchase the premium version of the YITH WooCommerce Wish Lists plugin, you will also have access to features such as:
- View wish lists created by signed-in customers
- View a list of the most popular products added to wish lists
- Send promotional emails to people who have added a specific product to their wish list
- Enable/disable wishlist features for users who are not logged in
- Allow users to create and manage multiple wish lists
- Allow users to search and view saved wish lists
- Allow users to set visibility options in their wish lists
- Allow users to change the quantity of items for each product in their wish list
- Allow users to move a product from one wish list to another
- Choose different layouts and modern designs for the wish list page
- Provide widgets on your site to help your users find their wish lists quickly and easily
Take a closer look YITH WooCommerce Wish List Premium is right here.
The premium version of the plugin costs $94.99/year and comes with a 30-day money-back guarantee refund policy if you’re not satisfied with the plugin.